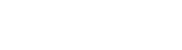No matter how companies remain reluctant to upgrade software, sometimes it’s inevitable. The End of Life support deadline for Windows 7 was January 2020, meaning many organizations needed to apply the Windows 10 update. This has left many companies wondering how to conduct their printer fleet management in Windows 10. Luckily, Microsoft has made printer management quick and easy in the latest version of its operating system.
Windows 10’s adoption first overtook Windows 7 in 2019. With the news that Microsoft will stop offering free support by 2020, Windows 10 quickly gained a much larger market share of the world’s operating systems. According to current statistics, Windows 10 now runs on approximately 57% of desktop systems. With a paltry 3.9%, it’s clear that Windows 8.1 didn’t serve most company’s needs.
Managing Printer Fleets in Windows 10
While Windows 7 is a familiar operating environment, it may surprise companies to learn that all the best features are also available in the new version. Using a Windows 10 workstation to manage a print fleet can also help the company gain additional cost savings. Instead of using expensive print management software, the company can set policies and configure every device using the latest features.
Adding a Printer in Windows 10
To start adding a printer in Windows 10, ensure it’s on and connected to the computer or the network. After connecting the device, follow these three steps to add the printer to the PC.
1. Click on the Windows Button and type “Printers or Scanners” into the Omnibox and then either select the top result or click enter to open the “Printers and Scanners” settings.
2. On the “Printers and Scanners” settings window, select the “Add a printer or scanner” option.
3. Windows will automatically scan the PC and the network for any available printers. Once you see the printer required, simply select the device, and Windows 10 will install the necessary software.
Adding a Printer Manually in Windows 10
If for any reason, Windows doesn’t locate the device, a user can choose to add it manually. While in most cases, Windows will find the applicable printer, an older device may require additional steps to add them to the PC.
1. Click on the “Printer I want isn’t listed” option after Windows completes its scan of the network and PC.
2. Select the “My printer is a little older, help me find it” radial button, and click on Next.
3. This will let Windows scan the network and PC for older printers and provide a list of available devices. If the device is in the list, select it before clicking on “Next”.
4. If the device is still not available in the list, it may be necessary to download the latest printer drivers from the manufacturer’s website or install it from the CD provided. There are also options to add the printer manually using the Universal Naming Convention (UNC) path, providing the network address (TCP/IP settings), or for advanced users to configure the printer manually.
Changing the Printers Preferences
After adding the printer to the PC, the company can change the printing preferences for the device. This could include changing the default paper sizes, setting it to print in color or black and white automatically, and changing other printing preferences as per the company’s policies. To change the printing preferences, follow the steps below:
1. From the “Printers and Scanners” setting window, click on the appropriate device.
2. There will be three options available, so select “Manage”.
3. This will open the printer’s settings window. To change the settings, click on “Printing Preferences”.
4. The device-specific settings will open where the user can change the configuration as required.
5. After changing the settings, click “OK” to save and close the window.
Additional Settings Available for Printers in Windows 10
Apart from the initial configuration of the printers, companies can also use the built-in Windows Wizards to troubleshoot printers. Once again, from the “Printers and Scanners” settings window, select the device and click on “Manage”.
On this page, options are available to open the print queue or set the printer as the default device. Users can also send a test page to the printer, open the printer’s properties, or start a troubleshooter to fix issues with the device.
By clicking on the “Printer Properties”, the company can also set the sharing settings for the device. On the Sharing tab, the user can set the printer name on the network that will make it discoverable to other PCs connected to the same network.
Improve Printer Fleet Management with Blue Technologies in Ohio
Although managing individual devices in Windows 10 is easy, there are some limitations with printer fleet management in the software. For businesses that need an optimized solution, using Blue Technologies as a Managed Print Services provider can help reduce their costs and improve their office productivity.
To find out more about the technologies and services available for Ohio companies, or to understand how they can optimize their printer fleet management using the latest software solutions, get in touch with Blue Technologies today.